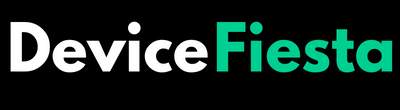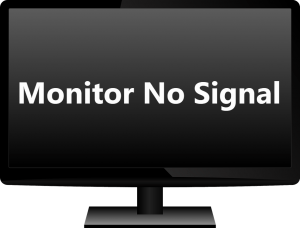Introduction
Are you facing the frustrating issue of your ONN Monitor No Signal? Don’t worry, you’re not alone! This common problem can be a real headache, but fear not – we’ve got you covered with this step-by-step guide to troubleshoot and fix the issue. Keep reading to find out how to get your ONN monitor back up and running smoothly in no time!
Common Causes of No Signal on ONN Monitors
Are you frustrated by the dreaded ONN Monitor No Signal? Let’s dive into some common reasons behind this annoying issue. One potential culprit could be loose or faulty connections between the monitor and your device. Check all cables and ensure they are securely plugged in to rule out this possibility.
Another factor to consider is the display settings on your computer or console. Incorrect resolution or refresh rate settings can lead to signal disruptions, so it’s worth double-checking these parameters. Outdated graphics drivers may also be at fault, causing compatibility issues that result in a lack of signal transmission.
Make sure your drivers are up-to-date to keep things running smoothly. Sometimes, simply resetting the monitor settings can resolve minor glitches causing the no signal problem. Give this a try before delving into more advanced troubleshooting methods.
Troubleshooting Steps:
If you encounter an ONN Monitor No Signal, don’t panic! Troubleshooting the problem can be easier than you think.
1. Check the Connections
Ensuring that your ONN monitor is connected properly is crucial to avoid the dreaded “No Signal” message. Start by checking the cable connections from the monitor to the computer or other devices. Make sure they are securely plugged in and not loose.
Next, inspect the power cables and adapters to ensure there are no damages or frayed wires that could be causing connectivity issues. Sometimes a simple adjustment or replacement of these components can resolve the problem.
If you’re using an HDMI or DisplayPort cable, try swapping it out with a different one to see if that makes a difference. Occasionally, cables can become faulty over time, leading to signal problems.
Additionally, check for any dust or debris in the ports of both your monitor and computer. Cleaning them out gently with compressed air can sometimes solve connection issues caused by build-up.
2. Adjust Display Settings
Are you facing an ONN Monitor No Signal? One of the troubleshooting steps you can take is to adjust the display settings. Sometimes, incorrect display settings can cause the monitor to show no signal.
To adjust the display settings, start by accessing the OSD (On-Screen Display) menu on your ONN monitor. Look for options related to input source, resolution, and refresh rate. Make sure that these settings match your computer’s output.
If you’re using multiple monitors, verify that each monitor is configured correctly in the display settings. Check if any conflicting resolutions or refresh rates are causing the no signal problem.
By fine-tuning the display settings on your ONN monitor, you may be able to resolve the no signal issue and get back to enjoying crisp visuals without interruptions.
3. Update Graphics Drivers
Updating your graphics drivers is crucial to resolving the ONN Monitor No Signal. Outdated drivers can cause compatibility issues and lead to a lack of communication between your computer and monitor. To update the graphics drivers, you need to visit the manufacturer’s website or use a driver update software.
Before updating, ensure you know the exact model of your graphics card. Downloading and installing the latest driver version will optimize performance and enhance stability. This process may require a restart, so make sure to save any important work beforehand.
Regularly checking for updates is recommended to prevent future display problems. Updated drivers often include bug fixes that can address connectivity issues with your monitor. Stay proactive in maintaining your system for seamless performance without interruptions.
4. Reset Monitor Settings
Sometimes, when troubleshooting an ONN Monitor No Signal, resetting the monitor settings can be a game-changer. By doing this, you essentially revert all display settings back to their default state, which can help eliminate any potential configuration conflicts that may be causing the problem.
To reset your ONN monitor settings, locate the menu button on the monitor or use the accompanying remote control if applicable. Navigate through the menu options until you find the “Reset” or “Factory Reset” option. Confirm your selection and allow the monitor to restart.
This process should not only clear out any erroneous settings but also refresh the connection between your computer and monitor. Remember to readjust any necessary display settings post-reset for optimal viewing experience.
In case resetting doesn’t resolve the issue entirely, don’t worry – there are still more advanced troubleshooting steps you can explore before giving up!
Advanced Troubleshooting:
When basic troubleshooting steps don’t resolve the no signal issue on your ONN monitor, it’s time to delve into advanced troubleshooting techniques.
1. Check for Hardware Issues
When troubleshooting an ONN Monitor No Signal, it’s essential to consider potential hardware issues that could be causing the problem. Hardware problems can range from faulty cables or ports to issues with the monitor itself.
Start by inspecting all the cables and connections between your computer and the monitor. Ensure that everything is securely plugged in and not damaged in any way. Sometimes a loose connection can result in a no signal error.
If checking the connections doesn’t solve the issue, try connecting your ONN monitor to another device to see if it displays properly. This will help you determine if the problem lies with the monitor or with your computer’s graphics card or settings.
If you’re still encountering a no signal problem after checking for hardware issues, it may be time to seek professional assistance to diagnose and fix any underlying problems that could be affecting your ONN monitor’s performance.
2. Perform a Factory Reset on the Monitor
Performing a factory reset on your ONN monitor can help resolve persistent issues with the display signal. To start, locate the menu button or settings option on your monitor. Access the settings menu and look for the “Reset” or “Factory Reset” option. Confirm the action to restore the monitor to its original settings.
Keep in mind that performing a factory reset will erase any custom configurations you have set up previously. This process is recommended when other troubleshooting steps have failed to fix the no signal problem.
After completing the factory reset, check if the issue persists by reconnecting your devices and testing the display again. If everything is working correctly, you’ve successfully resolved the ONN Monitor No Signal by using this method.
Remember, a factory reset should be considered as a last resort after trying other troubleshooting steps mentioned earlier in this guide. Make sure to backup any important settings or configurations before proceeding with this action to avoid losing valuable data related to your monitor setup.
Tips for Preventing No Signal Issues on ONN Monitors
- Keep your monitor’s cables organized and secure to prevent loose connections that could lead to a loss of signal.
- Regularly check and clean the ports on both the monitor and your device to ensure optimal connectivity.
- Avoid placing electronic devices or appliances that emit electromagnetic interference near your monitor, as this can disrupt the signal.
- Invest in high-quality cables and adapters to maintain strong connections between your devices and the monitor.
- Enable power-saving features on your computer when not in use to reduce strain on the graphics card and prevent potential signal issues.
- Update your operating system regularly to ensure compatibility with the monitor’s display settings for seamless performance.
Remember, taking proactive steps in maintaining your ONN Monitor can help you avoid frustrating no signal issues down the line!
FAQs
Q:1 Why is my ONN monitor displaying a “No Signal” message?
A: This could be due to loose connections, incorrect display settings, outdated graphics drivers, or even hardware issues.
Q:2 How can I check if the connections are causing the problem?
A: Ensure that all cables are securely plugged in and try using different ports or cables if needed.
Q:3 What should I do if adjusting display settings doesn’t work?
A: Try updating your graphics drivers to see if that resolves the issue.
Q:4 Is there a way to reset my ONN monitor settings?
A: Yes, you can perform a factory reset on the monitor to revert it back to its default configurations.
Q:5 Any tips for preventing “No Signal” problems in the future?
A: Make sure to regularly update your drivers, double-check connections, and avoid physical damage to the monitor.
Conclusion
By following the troubleshooting steps and tips provided in this guide, you can effectively address and prevent the no signal issues on your ONN monitor. Remember to check connections, adjust settings, update drivers, and consider hardware checks if necessary.
By staying proactive and informed, you can ensure a smooth viewing experience with your ONN monitor without encountering any no signal interruptions.