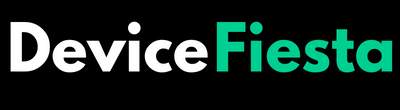Introduction
Having trouble with your Logitech Mouse Side Buttons Not Working? No worries, you’re not alone. Many users have trouble with their c properly. They can be incredibly useful for gaming and everyday tasks alike. You can suffer from a loss of productivity and a loss of gaming experience when they do not function correctly.
Why is My Logitech Mouse Side Button Not Working
Is your Logitech mouse’s side button not working? Frustrating, isn’t it? Don’t worry; you’re not alone. Many Logitech mouse users have encountered this issue at some point.There could be several reasons why the side buttons on your Logitech mouse are not functioning as they should.
Common Causes of Logitech Mouse Side Buttons Not Working

When your Logitech mouse side buttons stop functioning, it can be frustrating and hinder your productivity. But fear not! There are several common causes for this issue that you can easily troubleshoot.
- Identify Outdated or Incompatible Drivers:
Acknowledge that outdated or incompatible drivers may cause button malfunctions and advise users to visit the official Logitech website to download the latest drivers for their specific mouse model.
- Address Physical Obstructions:
Recognize physical obstructions as a potential cause, with dust, dirt, or debris accumulating around the buttons. Recommend a quick solution by gently cleaning the area using compressed air or a soft cloth.
- Verify Button Mapping Settings:
Highlight the possibility of non-responsive side buttons due to incorrect button mapping settings. Guide users to check computer settings and ensure buttons are configured correctly for their intended functions.
- Consider Hardware Failure:
Introduce hardware failure as a potential cause if previous solutions are ineffective. Suggest contacting Logitech support or considering a replacement in such cases.
Troubleshooting Steps To Fix Logitech Mouse Side Buttons

When your Logitech mouse side buttons are not working, it can be frustrating. However, there are several troubleshooting steps you can take to try and fix the issue before considering a replacement.
- Ensure Secure Connection:
Emphasize the importance of a proper connection and suggest troubleshooting by checking and securing the mouse connection to the computer. Advise users to try unplugging and re-plugging the USB receiver or cable.
- Verify Side Button Settings in Logitech Software:
Guide users to check if side buttons are enabled in Logitech software settings. Instruct them to navigate to the mouse settings section and ensure that specific functions or macros are assigned to the side buttons.
- Update or Reinstall Logitech Drivers:
Suggest updating or reinstalling Logitech drivers if previous steps don’t resolve the issue. Direct users to visit the official Logitech website to download any available updates for their specific mouse model.
- Address Conflicts with Third-Party Software:
Recognize conflicting software as a common issue and recommend temporarily disabling any third-party applications related to mouse customization or button mapping to identify and resolve the problem.
- Rule Out Hardware Issues:
Encourage users to rule out hardware-related issues by testing the mouse on another computer. This step helps in determining whether the problem lies with the mouse or the current computer setup.
If The Basic Steps Fail

If the basic steps fail to fix your Logitech mouse side buttons, don’t worry! There are still a few more troubleshooting options you can try.
- Check for Logitech Mouse Driver Updates:
Advise users to check for driver updates for their Logitech mouse, as outdated drivers may cause issues with side buttons. Instruct them to visit the official Logitech website and search for their specific mouse model to find and download any available driver updates.
- Explore Different USB Ports:
Suggest trying a different USB port as a potential solution. Explain that a faulty or incompatible port may cause problems, and switching ports can help rule out this possibility, ensuring it’s not causing the issue.
- Test Mouse on Another Computer:
Encourage users to test the mouse on another computer to determine whether the issue lies with their computer or the mouse itself. If the mouse works fine on another system, it suggests a potential issue with computer settings or software.

FAQ’s
1. Why are my Logitech mouse side buttons not working?
If you’re facing issues with your Logitech mouse side buttons not working, it could be due to several reasons. One common cause is driver-related problems. Ensure that you have the latest drivers installed for your mouse.
2. How do I fix the issue?
To troubleshoot this problem, start by checking if the side buttons are enabled in the Logitech software settings. If they are disabled, simply enable them and see if that resolves the issue.
3. What if basic troubleshooting steps don’t work?
If the basic troubleshooting steps mentioned above don’t resolve the issue, there might be a more complex underlying problem. In such cases, it is advisable to contact Logitech customer support for further assistance or consider getting a replacement if your device is under warranty.
4. How can I prevent future button malfunctions?
Regular maintenance and cleaning of your Logitech mouse can help prevent button malfunctions in the future. Avoid spilling liquids on your device and keep it away from dust and debris accumulation.
Conclusion
We have discussed the common causes and troubleshooting steps for Logitech mouse side buttons not working, as well as the possible causes, such as driver problems, software conflicts, or hardware malfunctions.