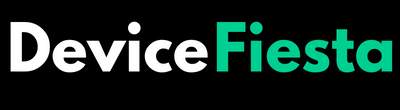Introduction
Welcome to the world of HyperX keyboards, where gaming meets precision typing in style. These cutting-edge keyboards are designed for peak performance, but what happens when your trusty HyperX keyboard starts acting up?
Don’t panic! This ultimate guide is here to help you troubleshoot any issues of Hyperx Keyboard Not Working or any other issue. Let’s dive into the solutions so you can get back to dominating the virtual battlefield or conquering your work tasks with ease!
Common Issues with Hyperx Keyboards
Have you ever encountered issues with your Hyperx keyboard? It can be frustrating when your trusty keyboard starts acting up. One common issue users face is hyperx keyboard not working. This could be due to a loose connection or power problem.
Another annoying problem is when certain keys stop working altogether. Imagine trying to type and finding out that keystrokes are not registering – definitely not fun! An unresponsive keyboard can also be a headache, where pressing keys yields no response from the device.
When faced with these problems, don’t panic just yet. There are troubleshooting steps you can take to tackle these issues head-on and get your Hyperx keyboard back in working order. Let’s explore some solutions together that might help resolve these common glitches seamlessly.
- Keyboard not turning on
Having your hyperx keyboard not working can be quite frustrating, especially when you’re in the middle of an important task or gaming session. Before panicking, there are a few things you can check to troubleshoot this issue.
Ensure that the keyboard is properly connected to your computer. Check if the USB cable is securely plugged into both the keyboard and the computer’s USB port. Sometimes a loose connection can prevent the keyboard from powering on.
If checking the connections doesn’t solve the problem, try plugging the keyboard into a different USB port on your computer. It could be that there’s an issue with the specific port you were using initially.
If after trying these steps still your hyperx keyboard not working, it might be worth trying it on another device to see if it works elsewhere. If it does work on another device, then there may be an issue with your computer’s settings or drivers causing the problem.
- Keys not working
Have you ever experienced the frustration of certain keys on your Hyperx keyboard not responding when you’re in the middle of an important task or intense gaming session? It can be incredibly annoying and disruptive.
One possible reason for this issue could be debris or dirt getting stuck under the keycaps, preventing them from registering keystrokes accurately. In such cases, gently removing the keycaps and cleaning underneath them might help resolve the problem.
Remember, troubleshooting keyboard issues may require patience and some technical know-how, but with persistence and attention to detail, many common problems can often be resolved effectively.
- Unresponsive keyboard
First things first, make sure all connections and cables are secure. Sometimes a loose connection can cause the keyboard to become unresponsive. Check that everything is plugged in correctly before diving into further troubleshooting.
If checking the connections doesn’t solve the issue, try updating your drivers. Outdated drivers can sometimes lead to performance issues with your keyboard. Visit the manufacturer’s website to find and install any necessary driver updates for your specific model.
If checking connections and updating drivers don’t do the trick, consider performing a reset on your Hyperx keyboard. Resetting it may help resolve any software glitches causing it to be unresponsive. Consult your user manual or contact customer support for guidance on how to properly reset your device.
Troubleshooting Steps For Hyperx Keyboard Issues
Check all connections and cables to ensure everything is properly connected. Sometimes a loose cable can cause the keyboard to malfunction.
Next, updating drivers is essential for smooth functionality. Outdated drivers can lead to compatibility issues and unresponsiveness.
If problems persist, performing a reset might do the trick. Resetting the keyboard settings can often resolve software glitches causing the issues.
By following these troubleshooting steps diligently, you can troubleshoot most of the common problems with your HyperX keyboard efficiently. Remember that patience and attention to detail are key in resolving technical hiccups effectively.
- Checking connections and cables
When your HyperX keyboard is acting up, one of the first things to check is its connections and cables. Ensure that the USB cable is securely plugged into your computer – a loose connection can cause issues with power delivery or data transfer.
Sometimes a simple unplug and replug can do wonders in re-establishing the connection between your keyboard and computer. If that doesn’t work, try using a different USB port to see if the issue lies with the port itself.
Inspect the cable for any signs of damage such as fraying or kinks. A damaged cable can lead to inconsistent power supply or communication interruptions. If you notice any damage, it’s best to replace the cable promptly to avoid further problems down the line.
By taking these steps to check your connections and cables, you can eliminate potential sources of trouble when troubleshooting your HyperX keyboard issues effectively.
- Updating drivers
Updating drivers for your HyperX keyboard is essential to ensure optimal performance. By keeping your drivers up-to-date, you can resolve compatibility issues and enhance functionality. Before updating, make sure to visit the official HyperX website to download the latest driver version specifically designed for your keyboard model.
To update the drivers, simply follow the instructions provided on the website or use a driver updater tool for convenience. This process is straightforward and can typically be completed in just a few minutes. Remember that outdated drivers can cause glitches or malfunctions in your keyboard’s operation.
Regularly checking for updates is a good practice to maintain the health of your HyperX keyboard and prevent any potential problems from arising in the future. Stay proactive with driver updates to enjoy seamless typing experiences without interruptions.
- Performing a reset
Performing a reset on your Hyperx keyboard can help resolve various issues you may encounter. To do this, locate the reset button on your keyboard – usually found on the back or underside. Press and hold it for a few seconds until you see the lights flash, indicating the reset is complete.
After resetting, check if your keyboard functions properly. If not, try reconnecting it to your computer or device. Sometimes, a simple reconnection can fix any lingering issues.
If problems persist, consider updating your keyboard’s firmware or software drivers. This can often address underlying compatibility issues causing malfunctions.
Remember to follow manufacturer guidelines when performing a reset to avoid damaging your Hyperx keyboard further. Each model may have slightly different instructions for resetting, so refer to the user manual if needed.
By taking these steps proactively and troubleshooting effectively, you’ll likely find that many common Hyperx keyboard problems are easily resolved with a simple reset procedure.
Tips for Maintaining a Healthy Hyperx Keyboard
Maintaining a healthy HyperX keyboard is essential for optimal performance and longevity. To keep your keyboard in top shape, regular cleaning is key. Use a soft brush or compressed air to remove dust and debris from the keys and crevices.
Avoid eating or drinking over your keyboard to prevent spills that can cause damage. If you do spill something on it, immediately disconnect the keyboard, clean it thoroughly with a damp cloth, and let it dry completely before use.
Consider investing in a protective cover when not in use to shield it from dirt and dust buildup. Additionally, store your HyperX keyboard in a safe place away from direct sunlight or extreme temperatures.
- Cleaning and maintenance tips
Keeping your Hyperx keyboard clean is essential for its longevity and performance. Start by unplugging the keyboard and gently shaking it to remove any debris or crumbs that may have accumulated between the keys.
Next, use a can of compressed air to blow away dust and dirt from hard-to-reach areas. For a deeper clean, consider using a soft brush or cotton swab dampened with isopropyl alcohol to wipe down the keycaps.
To maintain the appearance of your keyboard, regularly wipe it down with a microfiber cloth to remove fingerprints and smudges. Avoid using harsh chemicals or abrasive materials that could damage the finish.
- Avoiding spills and damage
To keep your HyperX keyboard in top-notch condition, it’s crucial to prevent spills and damage. Accidents happen, but taking precautions can go a long way in maintaining the longevity of your beloved keyboard.
Make sure to keep drinks and liquids away from your keyboard at all times. One accidental spill can wreak havoc on the delicate circuitry inside, causing keys to malfunction or even stop working altogether.
Investing in a spill-resistant keyboard cover is a smart move for added protection. These covers provide an extra layer of defense against liquid spills and crumbs that might find their way into the keys.
Additionally, storing your HyperX keyboard properly when not in use can help avoid accidental damage. Keep it away from edges where it could easily be knocked over or bumped off the desk.
By being mindful of these simple steps, you can safeguard your HyperX keyboard from potential spills and damages, ensuring it stays functional for years to come.
Advanced Fixes for Persistent Issues
When faced with persistent issues on your HyperX keyboard, it may be time to explore some advanced fixes. One effective solution is giving your keyboard a thorough cleaning. Dust and debris can cause keys to malfunction, so gently removing them and cleaning the internals can work wonders.
If certain keys are consistently unresponsive or sticky, consider replacing them. You can purchase individual keycaps or switches online to swap out the faulty ones easily. This process requires some patience but can revitalize your keyboard’s functionality.
In more complex cases, contacting customer support for expert advice may be necessary. HyperX has a dedicated team ready to assist with any technical difficulties you encounter. Don’t hesitate to reach out for professional guidance in resolving stubborn problems with your beloved gaming keyboard.
- Cleaning the keyboard
Maintaining a clean keyboard is crucial for its performance and longevity. Dust, crumbs, and debris can easily accumulate between the keys, affecting their responsiveness. To clean your Hyperx keyboard effectively, start by unplugging it from your computer to prevent any electrical issues.
Use a can of compressed air or a soft brush to dislodge any particles trapped in between the keys. Gently tilt the keyboard to allow debris to fall out. For stubborn grime, dampen a microfiber cloth with water or a mild cleaning solution and carefully wipe down the keys and surfaces.
Avoid using harsh chemicals or abrasive materials that could damage the keycaps or switches. Take your time and be thorough in cleaning each key individually for best results.
Regular maintenance will not only keep your Hyperx keyboard looking pristine but also ensure smooth functionality during intense gaming sessions or work tasks.
- Replacing faulty keys or switches
If you find that some keys on your Hyperx keyboard are acting up or not responding as they should, it might be time to consider replacing the faulty keys or switches. This can often solve issues like stuck keys or inconsistent key presses.
Before diving into replacing any components, make sure to research and understand the process for your specific model of Hyperx keyboard. Some keyboards allow for easy switch replacements, while others may require more technical skills.
Purchasing replacement keycaps or switches from reputable sources is crucial to ensure compatibility and quality. You can find a variety of options online tailored to fit different Hyperx keyboard models.
When replacing a faulty key or switch, take your time and follow instructions carefully. It’s essential to handle delicate electronic components with care to avoid causing further damage.
By being proactive in addressing faulty keys or switches, you can prolong the lifespan of your Hyperx keyboard and maintain an optimal typing experience.
- Contacting customer support
If you’ve tried all the troubleshooting steps and your HyperX keyboard is still giving you a headache, it might be time to reach out to customer support. Don’t worry; they’re there to help you get back to gaming or typing in no time.
When contacting customer support, make sure to have your keyboard model information handy. This will help the support team assist you more efficiently. Be prepared to explain the issue you’re facing in detail so they can provide tailored solutions or next steps.
Whether through email, live chat, or phone call, customer support is equipped with the knowledge and resources to guide you through advanced fixes if needed. They may suggest specific actions or even recommend sending in your keyboard for further inspection and repair.
Remember that reaching out to customer support shows that you’re proactive about resolving the problem. So don’t hesitate – get in touch with them and let them work their magic on your HyperX keyboard!
FAQs – Hyperx Keyboard Not Working
Q: Why is my hyperx keyboard not working?
A: Check the connection and try a different USB port to see if it powers up.
Q: How do I fix unresponsive keys on my HyperX keyboard?
A: Try cleaning the affected keys or consider replacing them if cleaning doesn’t work.
Q: Can spills damage my HyperX keyboard?
A: Yes, liquids can cause serious damage to your keyboard, so be extra cautious around drinks when using it.
Q: Is it possible to replace individual key switches on a HyperX keyboard?
A: Yes, some models allow for key switch replacements, but make sure to check with customer support for compatibility and instructions.
Conclusion
Remember, a Hyperx keyboard not working can be frustrating, but with the right troubleshooting steps and maintenance tips, you can keep your keyboard in top shape. By checking connections, updating drivers, and cleaning your keyboard regularly, you can prevent many common issues.
For more advanced problems like faulty keys or switches, don’t hesitate to reach out to customer support for assistance. With these tips and tricks in mind, you’ll be typing away on your Hyperx keyboard without any trouble. Keep gaming and typing efficiently with a well-maintained Hyperx keyboard!