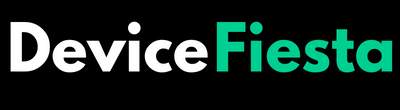Introduction
Are you tired of relying solely on your TV speakers while gaming on your Xbox One or Series X/S? Well, the good news is that you can easily enhance your gaming experience by connecting a Bluetooth speaker to your console!
In this guide, we will walk you through the step-by-step process of connecting a Bluetooth speaker to an Xbox One and Series X/S. Say goodbye to mediocre sound quality and immerse yourself in crystal-clear audio as you dive into your favorite games. Let’s level up your gaming setup together!
Requirements For Connection
To connect your Bluetooth speaker to your Xbox One or Xbox Series console, you will need a few key requirements. Ensure that your Xbox console is equipped with Bluetooth capabilities or has the necessary ports for connecting a Bluetooth transmitter. Next, make sure that your Bluetooth speaker is charged and within range of the console.
Additionally, if you are planning to use a Bluetooth dongle or adapter for the connection, ensure that it is compatible with both your Xbox and the specific model of your speaker. It’s important to read through the user manual of both devices to understand any specific instructions for pairing them together.
Having a basic understanding of how Bluetooth technology works can be helpful when troubleshooting any connectivity issues that may arise during the setup process. By meeting these requirements, you’ll be well on your way to enjoying wireless audio from your favorite games and media on your Xbox console.
How To Connect Bluetooth Speaker To An Xbox One And S
Connecting a Bluetooth speaker to your Xbox One or Xbox Series console can enhance your gaming experience by delivering immersive sound quality. To get started, ensure that your Bluetooth speaker is in pairing mode. On your Xbox, go to Settings and select Devices & streaming, then choose Accessories and select the Add accessory option. Your console will start searching for available devices.
Once your speaker appears on the list, select it to pair with your Xbox. Follow any additional prompts that may appear on the screen to complete the connection process. If you encounter any issues during the setup, make sure both devices are within range and try restarting them if needed.
By following these steps, you can easily connect a Bluetooth speaker to your Xbox console and enjoy crisp audio while gaming or watching movies.
Set Up Using Bluetooth Dongle
To set up a Bluetooth speaker with your Xbox One using a Bluetooth dongle, you first need to ensure that the dongle is compatible with both devices. Insert the Bluetooth dongle into one of the available USB ports on your Xbox One console.
Once inserted, make sure to put your Bluetooth speaker in pairing mode. This can usually be done by holding down the power button for a few seconds until you see flashing lights indicating it’s ready to pair.
On your Xbox One console, navigate to the settings menu and select Devices. Choose Bluetooth devices and then select “Add a device.” Your console will start searching for nearby Bluetooth devices – make sure to select your speaker when it appears on the list.
Follow any additional prompts or instructions that may appear on screen to complete the pairing process successfully. Once connected, you should now be able to enjoy audio from your games or media through your Bluetooth speaker wirelessly!
Bluetooth Transmitter or Adapter
If your Xbox One doesn’t have built-in Bluetooth capability, you can still connect a Bluetooth speaker using a transmitter or adapter. A Bluetooth transmitter is a device that connects to the Xbox One’s audio output and transmits the signal wirelessly to your speaker.
To set this up, simply plug the transmitter into the audio output of your Xbox One and pair it with your Bluetooth speaker. Make sure to follow the manufacturer’s instructions for pairing.
Bluetooth adapters work similarly but may offer additional features like longer range or multiple device connectivity. These devices are compact and easy to use, making them a convenient option for connecting wireless speakers to your gaming console.
Investing in a quality transmitter or adapter can enhance your gaming experience by allowing you to enjoy high-quality sound without being tethered by cables. So if you’re looking for a seamless way to connect your Bluetooth speaker to your Xbox One, consider getting a transmitter or adapter today!
How to Connect Bluetooth Speaker to Xbox One Without Adapter
To connect a Bluetooth speaker to your Xbox One without an adapter, you can use the built-in Bluetooth feature on newer Xbox One models. Start by turning on your Bluetooth speaker and putting it in pairing mode. Then, navigate to the settings on your Xbox One console and select “Devices & streaming.” From there, choose “Bluetooth” and then “Add device.” Your Xbox will scan for available devices – make sure to select your Bluetooth speaker when it appears.
Once connected, you may need to adjust the audio output settings on your Xbox One. Go back to the home screen, open the guide menu, and navigate to “Settings.” Select “General,” then “Volume & audio output,” and finally choose your Bluetooth speaker under the audio output options.
After completing these steps, you should now be able to enjoy seamless wireless audio from your Bluetooth speaker while gaming on your Xbox One without needing an additional adapter.
Remote Connection Issues
Have you ever encountered remote connection issues when trying to connect your Bluetooth speaker to your Xbox One? It can be frustrating when the devices don’t seem to sync up properly.
One common issue is interference from other electronic devices in the vicinity. Make sure there are no other gadgets nearby that could be causing signal disruptions.
Another potential problem could be outdated firmware on either your Xbox One or the Bluetooth speaker. Check for any available updates and make sure everything is running on the latest software version.
Sometimes, simply restarting both devices can help reset their connection and resolve any connectivity issues.
If all else fails, consider resetting the Bluetooth settings on both your Xbox One and the speaker to start fresh with a clean slate.
Don’t give up just yet – troubleshooting these remote connection issues may take some time, but once you get it right, you’ll enjoy seamless audio streaming from your Xbox One to your Bluetooth speaker!
How to Disconnect a Bluetooth Speaker from an Xbox One
To disconnect a Bluetooth speaker from your Xbox One, simply follow these steps. First, navigate to the settings menu on your Xbox One console. From there, select the Devices option and then choose Bluetooth devices. You will see a list of paired Bluetooth devices – locate your connected speaker and select it.
Once you have selected the connected speaker, you should see an option to disconnect or remove it. Click on this option to successfully disconnect the Bluetooth speaker from your Xbox One. After completing this step, the Bluetooth connection between your speaker and console will be terminated.
By following these simple instructions, you can easily disconnect a Bluetooth speaker from your Xbox One whenever needed. This process allows you to seamlessly switch between audio output options without any hassle or complications.
How to Connect USB Speakers to Xbox One
To connect USB speakers to your Xbox One, you can take advantage of the console’s multiple USB ports. Simply plug in your USB speakers into one of the available ports on the Xbox One.
Once connected, navigate to the audio settings on your Xbox One by going to Settings > Display & Sound > Audio Output. From there, select “Speaker audio” and choose “USB” as your preferred output device.
Make sure that your USB speakers are powered on and set to an appropriate volume level before adjusting any audio settings on your console. This will ensure that you can hear game sounds or chat audio clearly through your connected speakers.
By following these simple steps, you can easily enjoy immersive sound quality while gaming on your Xbox One with the help of USB speakers without the need for additional adapters or devices.
What Audio Output Options Do I Need to Set on Xbox One for a Bluetooth Speaker?
When connecting a Bluetooth speaker to your Xbox One, it’s essential to ensure the audio output options are correctly configured for optimal sound quality. To do this, navigate to the settings menu on your Xbox One and select “Display & Sound.” From there, choose “Audio Output” and then select either HDMI or Optical Audio depending on how you have connected your Xbox One to your TV.
Once you’ve selected the appropriate audio output option, make sure to enable the Bluetooth audio option in the settings menu. This will allow your Xbox One to recognize and connect with your Bluetooth speaker seamlessly. Additionally, adjust the volume levels on both devices to achieve balanced sound output.
By setting the correct audio output options on your Xbox One for a Bluetooth speaker, you can enjoy an immersive gaming experience with enhanced audio clarity and depth.
FAQs
Q: Can I connect multiple Bluetooth speakers to my Xbox One at the same time?
A: Unfortunately, Xbox One does not support connecting multiple Bluetooth speakers simultaneously. You can only connect one speaker at a time.
Q: Can I use any Bluetooth speaker with my Xbox One?
A: As long as your Bluetooth speaker is compatible with the Xbox One and meets the required specifications, you should be able to connect it without any issues.
Q: Do I need an adapter to connect a Bluetooth speaker to my Xbox One?
A: It depends on your specific setup. While some users may require a Bluetooth adapter or transmitter, others may be able to directly pair their devices without any additional equipment.
Q: Will using a USB speaker provide better audio quality than a Bluetooth connection?
A: It ultimately depends on the quality of the USB speaker you are using. Some high-end USB speakers may offer better audio quality compared to certain Bluetooth speakers.
Conclusion
Connecting a Bluetooth speaker to an Xbox One or S can enhance your gaming experience by providing better audio quality and more immersive sound. By following the steps outlined in this guide, you can easily set up your Bluetooth speaker and enjoy crystal clear sound while playing your favorite games.
Remember to ensure that you have all the necessary requirements and troubleshoot any remote connection issues if they arise. With these tips, you’ll be enjoying high-quality audio on your Xbox in no time. Happy gaming!