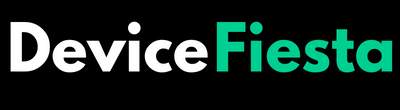Introduction
Is your Logitech MX Master 2S Not Moving by refusing to budge? Fret not, because we’ve got just the guide you need to troubleshoot and get that sleek little gadget gliding smoothly again.
Whether it’s connectivity woes or software glitches causing the standstill, this ultimate guide will walk you through the steps to revive your beloved mouse in no time. Say goodbye to frustration and hello to seamless scrolling once more with our expert tips and tricks!
Common Issues with the Logitech MX Master 2S
Have you ever experienced frustration when your Logitech MX Master 2S Not Moving? It’s a common issue that many users encounter.
1. Connectivity Issues
Connectivity issues with the Logitech MX Master 2S can be frustrating, but they are not uncommon. The wireless connection between the mouse and your computer may sometimes encounter interference from other devices or even physical obstacles. This can result in erratic cursor movements or a complete lack of response from the mouse.
To troubleshoot connectivity problems, start by checking if there are any nearby electronic devices that could be causing interference. Moving these devices away from your workspace might help improve the signal strength between the mouse and receiver. Additionally, make sure that the USB receiver is securely plugged into a functional USB port on your computer.
If you’re still experiencing connectivity issues, try resetting both the mouse and receiver by turning them off and then back on. Sometimes a simple reset can resolve minor connection hiccups. Experimenting with different USB ports or even using an extender cable to reposition the receiver for better reception could also potentially solve connectivity woes.
2. Software or Driver Problems
Software or driver problems can be a frustrating issue when your Logitech MX Master 2S Not Moving. These problems can arise due to outdated software or corrupted drivers, causing the mouse to become unresponsive. When faced with this issue, it’s important to troubleshoot and identify the root cause.
Updating the software and drivers for your MX Master 2S is crucial in resolving any potential issues. Make sure you have the latest updates installed from Logitech’s official website to ensure optimal performance. Outdated software can lead to compatibility issues that affect the functionality of your mouse.
If updating doesn’t solve the problem, consider reinstalling the drivers completely. This process can help eliminate any corrupt files that might be hindering proper communication between your computer and mouse. By taking these steps, you can address software and driver problems effectively and get your MX Master 2S back on track seamlessly.
3. Hardware Malfunctions
Hardware malfunctions with the Logitech MX Master 2S can be frustrating to deal with. One common issue is when the mouse stops moving altogether, making it impossible to navigate on your screen. This could be caused by a variety of factors related to the physical components of the mouse.
If you’re experiencing this problem, first check for any visible damage or debris that may be obstructing the movement of the sensor on the bottom of the mouse. Sometimes a simple cleaning can solve the issue and get your mouse back in working order.
Another potential hardware malfunction could be related to worn-out components inside the mouse itself. Over time, parts like switches or sensors may deteriorate, causing movement problems. In such cases, contacting Logitech support for further assistance or considering a replacement may be necessary to resolve the issue effectively.
Troubleshooting Steps for a Non-Moving Mouse
Is your Logitech MX Master 2S Not Moving? Fret not, as there are some simple troubleshooting steps you can take to get it back on track.
1. Check the Connection
When your Logitech MX Master 2S Not Moving as it should, the first step is to check its connection. Start by ensuring that the mouse is properly paired with your device via Bluetooth or the Unifying receiver. Check if there are any obstructions between the mouse and the receiver that could be causing interference.
If you’re using Bluetooth, make sure that the device’s Bluetooth functionality is turned on and working correctly. Sometimes a simple toggle off and on can re-establish a stable connection. Additionally, try connecting the mouse to a different USB port if you’re using the Unifying receiver.
Restarting both your computer and the mouse can also help reset any connectivity issues. If all else fails, consider replacing or repairing either the mouse or receiver to resolve connection problems effectively. By taking these steps, you can troubleshoot connection issues with your MX Master 2S and get back to seamless productivity in no time!
2. Update Drivers and Software
Updating the drivers and software for your Logitech MX Master 2S Not Moving as expected.
To update the drivers, you can visit the Logitech website or use their software to check for any available updates. By ensuring you have the latest versions installed, you can potentially fix any bugs or compatibility issues that may be causing the problem.
Software updates are essential as they not only improve performance but also address any known issues that could be hindering your mouse’s movement. It’s a simple yet effective step to take when troubleshooting connectivity problems.
Regularly checking for driver and software updates is a good practice to maintain optimal functionality of your mouse. This proactive approach can help prevent future issues from arising and ensure smooth operation of your Logitech MX Master 2S.
3. Clean the Mouse and Surface
One essential step in troubleshooting a Logitech MX Master 2S Not Moving is to ensure that both the mouse and the surface it’s being used on are clean. Dust, dirt, and debris can accumulate over time, affecting the sensor’s functionality.
To clean the mouse, gently wipe down the exterior with a microfiber cloth dampened with water or a mild cleaning solution. Be careful not to get any moisture into the crevices of the mouse where it could damage internal components.
Next, inspect the surface where you’re using the mouse. Make sure it is free of dust and crumbs that could interfere with smooth movement. Consider using a mouse pad for better tracking if your desk surface is glossy or uneven.
Regularly cleaning both your Logitech MX Master 2S and its operating surface can help maintain optimal performance and prevent issues related to movement accuracy.
4. Change Mouse Settings
Have you ever considered tweaking your mouse settings to enhance your Logitech MX Master 2S experience? Changing the mouse settings can be a game-changer for how smooth and responsive your cursor moves across the screen.
One simple adjustment could be changing the sensitivity of the mouse, allowing you to control its speed with precision. You can also customize button functions according to your workflow, making it easier to navigate through tasks effortlessly.
Furthermore, exploring scroll wheel options such as adjusting scrolling speed or enabling hyper-fast scrolling can significantly improve your productivity while using the MX Master 2S. Experimenting with these settings might just unlock a whole new level of efficiency in your daily work routine.
Tips for preventing future issues with the MX Master 2S
To ensure your Logitech MX Master 2S continues to perform flawlessly, here are some essential tips to prevent future issues:
1. Keep it Updated: Regularly check for driver and software updates on the Logitech website to ensure optimal performance and compatibility with your system.
2. Use a Mouse Pad: Investing in a quality mouse pad can prolong the life of your mouse by providing a smooth surface for tracking and reducing wear on the mouse feet.
3. Clean Regularly: Dust and debris can affect the sensor’s accuracy, so make it a habit to clean your mouse regularly using compressed air or a soft cloth.
4. Avoid Liquids: Accidental spills can damage the internal components of your mouse, so keep drinks away from your workspace when using the MX Master 2S.
5. Proper Storage: When not in use, store your mouse in a safe place where it won’t get knocked around or damaged.
FAQs
Q 1: Why is my Logitech MX Master 2S cursor not moving?
If your mouse cursor is not moving, it could be due to connectivity issues, software glitches, or hardware malfunctions.
Q 2: How can I fix the connection problem with my MX Master 2S?
To resolve connectivity issues, try re-pairing the mouse with your device and make sure there are no other wireless devices causing interference.
Q 3: What should I do if updating drivers doesn’t solve the issue?
If updating drivers and software doesn’t work, try uninstalling and reinstalling the Logitech Options software or testing the mouse on a different computer.
Q 4: Is cleaning the mouse necessary for optimal performance?
Regularly clean both the sensor on the bottom of the mouse and your workspace surface to ensure smooth tracking movement.
Q 5: Are there any specific settings that can prevent future problems with my MX Master 2S?
Adjusting sensitivity settings in Logitech Options can help customize your experience and potentially prevent future issues with your MX Master 2S.
Conclusion
Logitech MX Master 2S is a top-notch mouse with impressive features, but like any technological device, it may encounter issues. By understanding common problems and following the troubleshooting steps provided in this guide, you can resolve the non-moving mouse issue efficiently.
Remember to check the connection, update drivers and software regularly, clean your mouse and surface frequently, and adjust mouse settings as needed to prevent future complications. With these tips in mind, you can enjoy seamless performance from your Logitech MX Master 2S for years to come.
If you ever face any challenges with your MX Master 2S not moving again, return to this ultimate guide for quick solutions. Stay proactive in maintaining your device to maximize its lifespan and functionality. Happy scrolling!