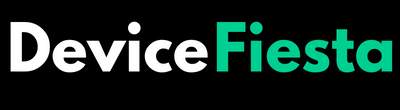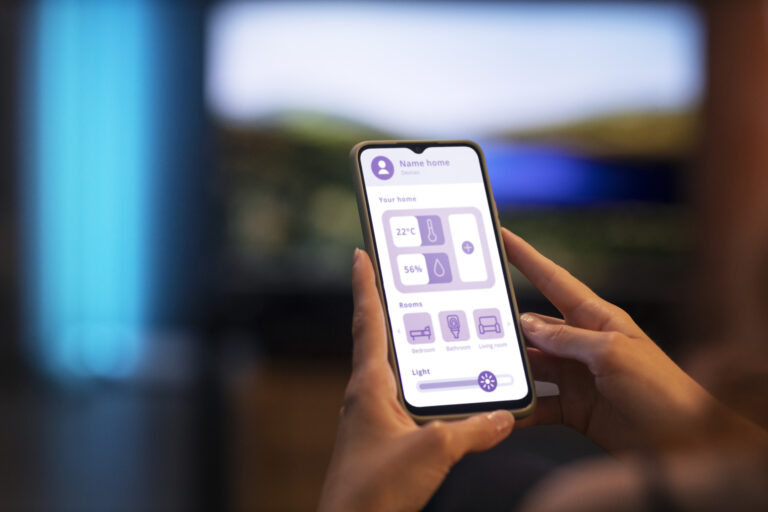Introduction
Is your Android touchscreen behaving strangely and showing an inverted display? Don’t worry, we’ve got you covered! Dealing with an inverted touch screen can be frustrating, but luckily several solutions can help you fix this issue in no time.
We’ll guide you that How to Fix Inverted Touch Screen Android and not only that plus we’ll provide you step-by-step instructions on how to resolve it. So grab your device and let’s get started on rectifying that pesky inverted touch screen on your Android!
Diagnosing the Issue
- Check for any physical damage on the screen such as cracks or scratches that might be affecting its functionality.
- Clean the screen with a soft cloth to remove any dirt, oil, or debris that may be interfering with touch sensitivity.
- Test different areas of the screen by tapping and swiping to see if the issue is specific to certain parts or affects the entire screen.
- Try using a stylus or another object to interact with the touch screen and see if it produces similar results. This can help determine if it’s an issue with your finger or the actual touch input.
Restarting the Device

- One of the first steps to try when your Android touch screen is inverted is to simply restart your device. This can help resolve minor software glitches that may be causing the issue.
- To restart your device, press and hold the power button until a menu appears on the screen. Then, select “Restart” or “Reboot” from the options provided.
- Once your device has restarted, check if the touch screen is now functioning properly. If not, you can move on to other troubleshooting methods.
Sometimes, a simple restart can do wonders in fixing various issues with electronic devices. It allows for a fresh start and clears any temporary glitches that may have been affecting its performance.
Calibrating the Touch Screen
- – Start by accessing your device’s settings menu. This can usually be done by swiping down from the top of the screen and tapping on the gear icon.
- Look for an option called “Display” or “Display & Brightness.” Tap on it to open the display settings.
- Within the display settings, you may find a subcategory labeled “Touchscreen Calibration” or something similar. Select this option to proceed.
- Follow any on-screen instructions that appear. The calibration process will typically involve tapping specific points on the screen in order to calibrate its touch sensitivity.
Updating or Reinstalling the Touch Screen Drive

Updating or reinstalling the touch screen driver can help fix an inverted touch screen issue on your Android device. Here are some steps you can follow:
1. Identify the correct driver: Before updating or reinstalling the driver, make sure you have identified the correct one for your device model.
2. Check for updates: Go to your device’s settings and look for a “System Updates” or “Software Updates” option. If there is an update available, download and install it.
3. Enable USB debugging: In developer options, enable USB debugging mode by toggling it on.
4. Connect your device to a computer: Use a USB cable to connect your Android phone or tablet to a computer with internet access.
5. Download and install drivers: Visit the manufacturer’s website for your specific Android model and search for drivers related to touch screen functionality. Download and install these drivers onto your computer.
6. Restart your device: After installing or updating the touch screen drivers, restart your Android device to apply any changes made.
Resetting Factory Settings
Resetting factory settings is another option you can try to fix an inverted touch screen on your Android device. This process will restore your device to its original state, eliminating any software issues that may be causing the problem.
However, it’s important to note that resetting factory settings will erase all data and settings on your device, so make sure to back up any important files before proceeding.
- Open the Settings app on your Android device.
- Scroll down and tap on “System” or “System & updates.”
- Look for the option labeled “Reset” or “Reset options.”
- Tap on “Factory data reset” or a similar option.
- Read through the warning message and confirm that you want to proceed with the reset.
- Your device will now begin the reset process, which may take a few minutes.
- Once the reset is complete, your device will reboot and return to its initial setup screen.
FAQ’s – How to Fix Inverted Touch Screen Android
1. Why is my touch screen inverted?
The touch screen on your Android device may become inverted due to various reasons, such as a software glitch or incorrect calibration settings. It can also happen after a system update or when you install certain apps.
2. How do I know if my touch screen is inverted?
You can easily identify an inverted touch screen by observing the way it responds to your touch gestures. For example, if you swipe up, the display moves down; if you swipe left, the display moves right; and so on.
3. How to Fix Inverted Touch Screen Android by myself?
Yes! There are several methods you can try to fix an inverted touch screen on your Android device without needing professional help.
4. Should I restart my device first?
Restarting your device is always a good first step in troubleshooting any issue, including an inverted touch screen problem. Sometimes a simple reboot can resolve software glitches and bring things back to normal.
5. What if restarting doesn’t work?
If restarting doesn’t solve the problem, you can try calibrating the touch screen or updating/reinstalling the driver for better functionality.
Conclusion
Having an inverted touch screen on your Android device can be frustrating, but fortunately there are several solutions you can try. By following the steps outlined in this article, you should be able to fix the issue and get your touch screen working properly again.
We hope this quick lesson on fixing inverted touch screens on Android devices has been helpful to you! Remember to stay patient while trying out different methods, and feel free to reach out for further assistance or guidance.